Sync your Microsoft SharePoint files to a folder on your computer.
This lets you work directly in File Explorer and access files even when you're offline.
When you go back online, any changes made to those files will sync automatically.
Fix SharePoint Online sync problems
Navigate to your SharePoint site via portal.allenisd.org > District SharePoint Hub > [campus or department] and verify access.
Stop syncing and run set up again following the steps below:
-
Select the blue OneDrive cloud icon in the Windows taskbar notification area.
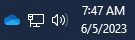
-
Select > Settings.
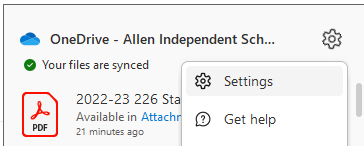
-
To see a list of all your synced SharePoint sites, select Account.
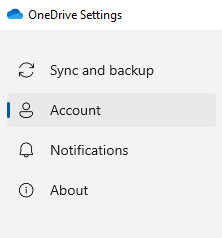
-
To stop syncing a SharePoint site, select Stop sync next to your SharePoint site.

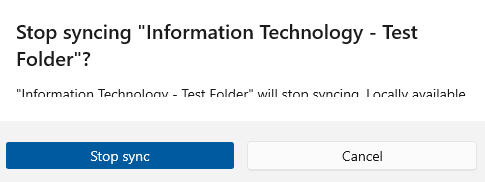
-
Open File Explorer. Unpin from Quick Access if needed.

Set up sync.
1. Navigate to your SharePoint site via portal.allenisd.org > District SharePoint HUB > [campus or department]
2. Select Documents library or navigate to the folder you wish to sync.
3. Select sync. If your browser requests permission to Open Microsoft OneDrive?, confirm that this is okay.
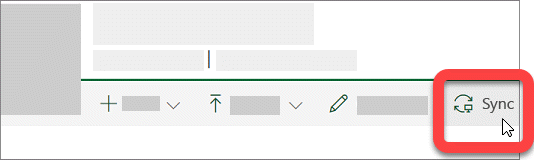
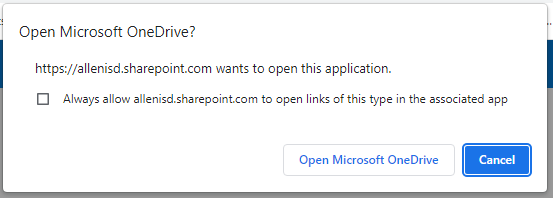
The files will sync to a folder on your PC that has the name of your organization (for example, %userprofile%\Allen Independent School District). This folder is automatically added to the left pane in File Explorer.
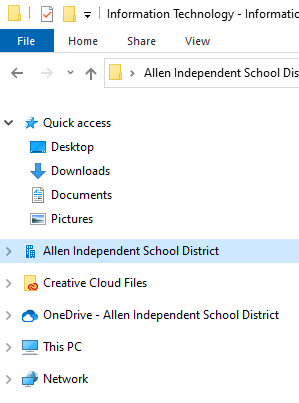
Source:



